Following steps require TWO mail serves with POP enabled on source Server and IMAP enabled on Destination Server.
Source Server = Server from where you want to copy the emails (will be referred as Old Server)
Destination Server = Server where you want to copy your emails (will be referred as New Server)
To copy emails from one mail account to another we need to use mail client “Mozilla Thunderbird” which is free and can be downloaded.
Please download and install “Mozilla Thunderbird” and follow following steps to copy your emails from one mail account to other.
Launch ThunderBird and Click on top right for quick menu and click on “Account Settings”.
Then click on ‘Account Actions’ button
Select “Add Mail Account”, a new window will appear, please provide your OLD Server (source server) account details.
At this point I will strongly recommend not to provide the account password and do not save the password. Not provide password will ensure that Thunderbird will not fetch emails will we complete all steps.
Click continue. if your mail server is not associated with MX then click on “Manual Config” button and provide IP address of incoming and outgoing mail server.
Please make sure that you select POP for incoming, and Click on Re-test Button.
and Thunderbird will adjust itself and you can click Done.
Please do not “Get Message” till this Setup is complete
Now we need to add the “New mail Server”(destination Server)
repeat the above steps but make sure that you select IMAP for Destination Server.
perform a Re-test and and then Done.
Now you should two accounts like following Image
Now Right click On “OLD Mail Server (Source Server)” and select Settings, and then Click On “Server Settings” and Make sure “Leave Messages On Server” is Checked and Un-check “For at most” Check Box. this will ensure that you keep the emails on old server till you are happy with your migration.
Now again click on top right of ThunderBird for quick menu and Select “Message Filters”
Add a New Filter by Clicking on “New” button but make sure that you have select Proper Account. this Filter must on applied on OLD Mail Account(Source Mail Server)
Provide a friendly Filter Name and select “Match All messages”, and under perform these actions, select “Copy Message To” and Select “Your New Mail Server –> Inbox”
I will strongly recommend to select INBOX and not some Other IMAP folder.
If you want to move your mails to some Folders, make new filters on Destination Server.
Once filter is created, get mails from Destination Server to make sure that user and password are working.
Then finally perform a Get Message on Source Server. it should ask for a password as we did not provide that in Setup. Make sure to Remember the password so that ThunderBird can reconnect to server if connection is lost.
after few seconds you will be able to see your mails being synchronized
I hope that will help, as i have found only this FREE and easy way to Copy or Move Email in IMAP Account.
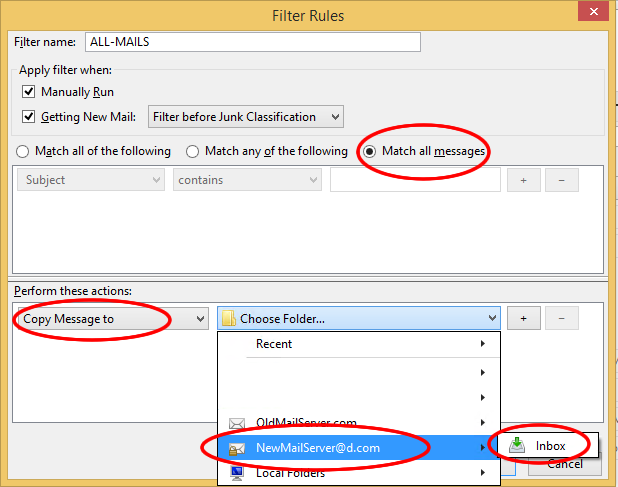
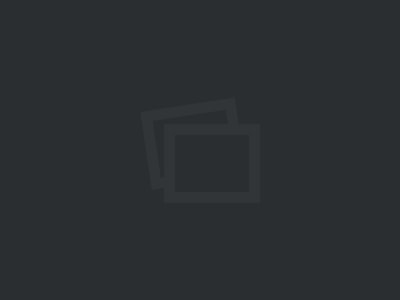
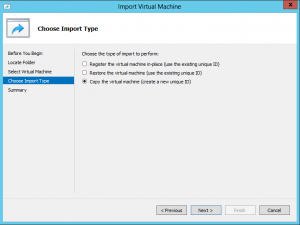
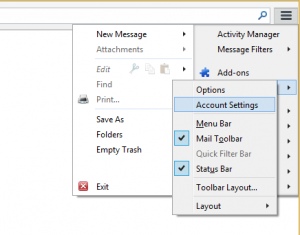
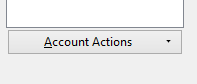
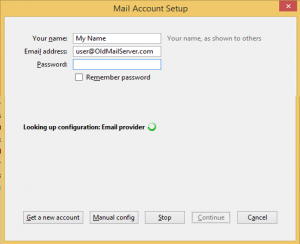
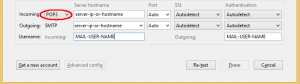
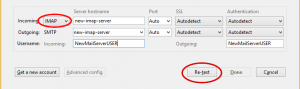
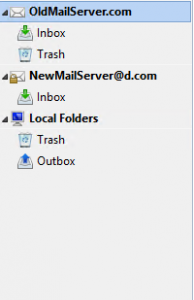
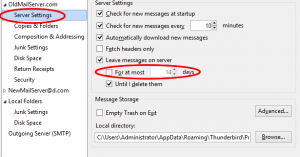
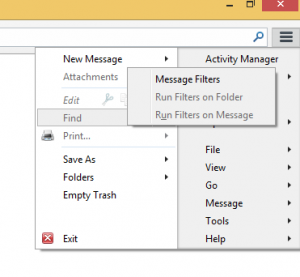
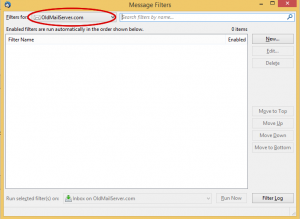
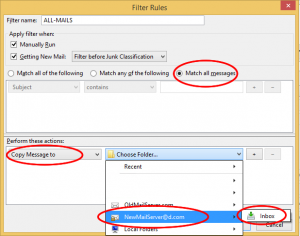
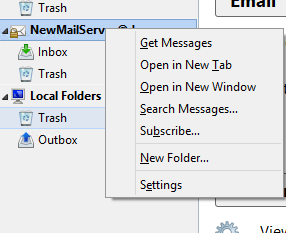
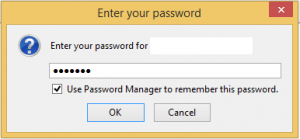
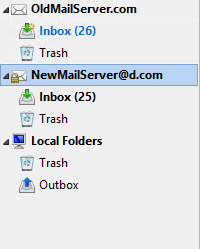
No Comments Yet